Adding a New Language or Technology Model (Browser)
This article explains how to add a new technology model to the current Speech Engine (SPE) instance when using the Phonexia Browser.
Prerequisites
To proceed, you need to have an existing installation of SPE. If you do not have one, check other articles, especially:
Installation packages with new language models are custom-created and provided to you by your assigned Phonexia contact. As the language models are version-dependent, we need to know the exact version of the Speech Engine you have.
How to check the SPE version
In the Phonexia Browser click on the SPE server -> Server Info.
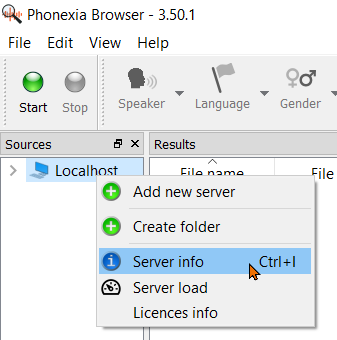
You should see the output similar to this:
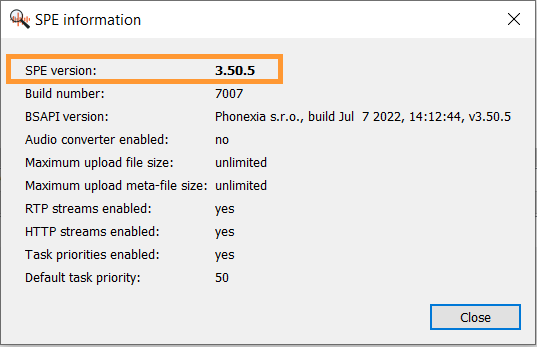
The version of the installation package must match the version of your SPE.
Please share this SPE version number with your Phonexia contact/or through a support ticket (in the above example 3.50.5).
Installation of new models
In our example, we will install the Spanish ES_6 model of Speech to Text and
Keyword Spotting (with Phoneme Recognizer) into the existing installation of
Phonexia Browser.
Installation of a new language or technology model can be done in the following steps:
-
Unzip the installation package with new models to a temporary directory.
-
Each installation package will contain phxadmin (Linux) or phxadmin.exe (Windows) binary.
-
When Phonexia Browser is stopped, move the new models from the bsapi directory to the bsapi directory in your SPE installation.
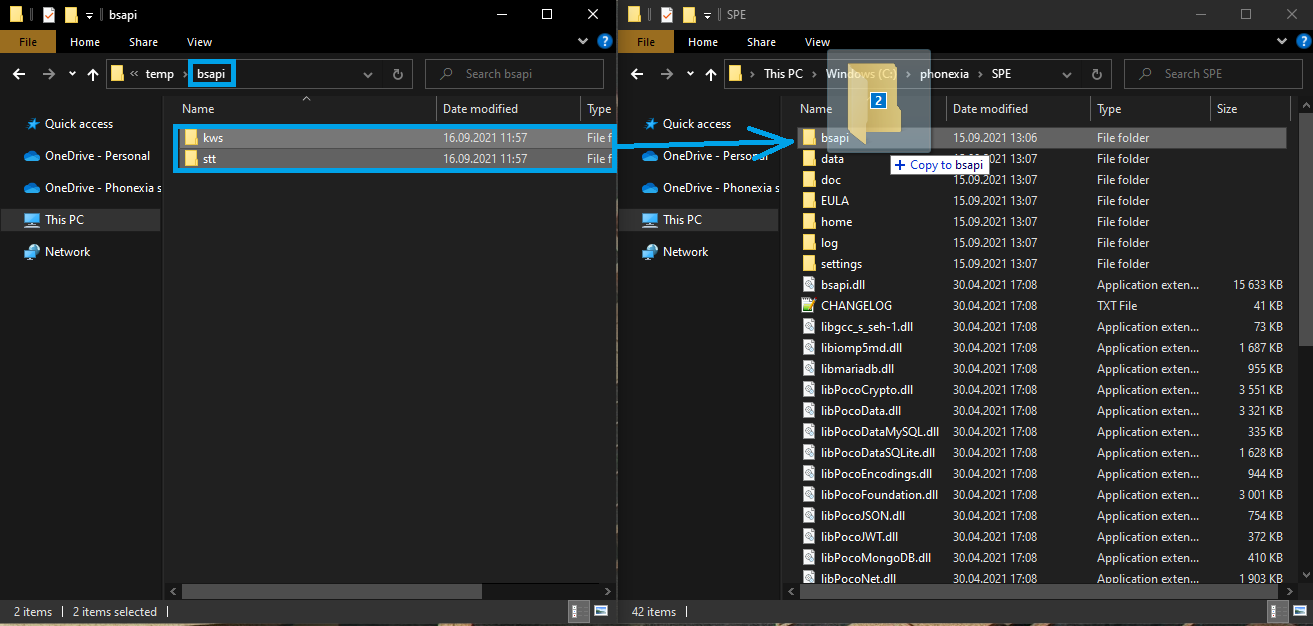
-
In our example, we are adding a new Spanish model (ES_6 technology model) of Speech to Text and Keyword Spotting (with Phoneme Recognizer). When you install new languages or models, they are turned off by default and need to be enabled in the Phonexia Browser.
-
To turn new models on, open Phonexia Browser:
- go to Settings
- Switch to the Speech Engine tab
- Open STT (Speech to Text) Technology
- Select the newly added model ( in our example
ES_6) - Click Apply
- Restart Server
- Click OK
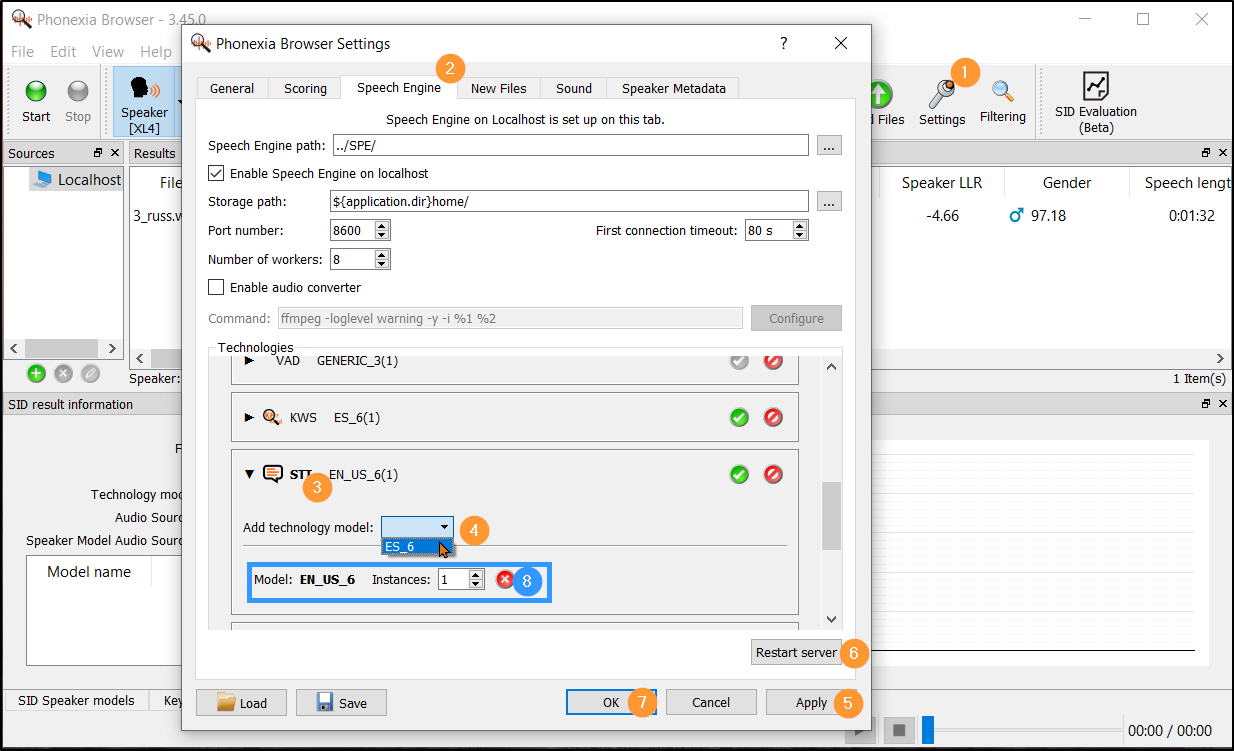
Optionally, you can disable the models you will not be using by clicking the
red X next to them in the Settings. (Do not forget to click Apply and Restart
Server.) You can see that the newly added Spanish (ES_6 technology model) now
appears as the available model and you can enable it.